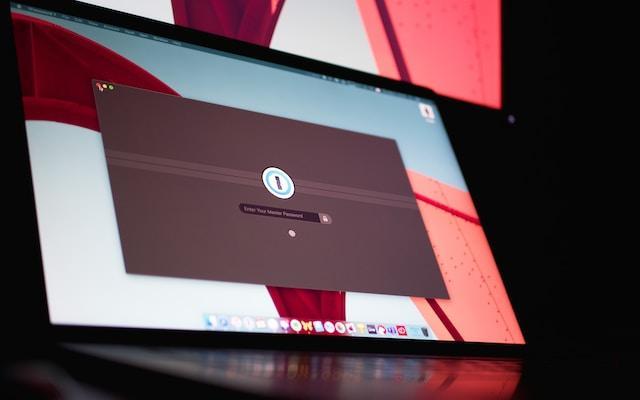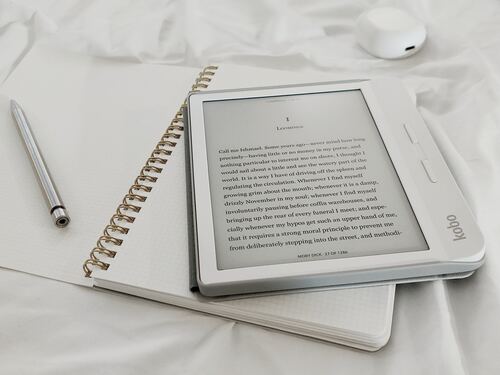PDFs occupy less space in computer storage and are easier to distribute. Adobe developed it with advanced features that enhance its security. Users can add a password or encrypt the document as an added security feature. You might need to share the password to allow other users to access it. You might want to remove protection from your PDF for different reasons. Most users find it complicated to remove encryption from PDF. If you want to use your PDF without a password, there are different ways you can convert it.
Image credit: Unsplash
Use a third-party tool
The process of adding passwords to your PDF files is easy. However, how to remove password from a PDF file can be daunting. One of the easiest ways is to use a third-party application. It is specially designed software for decrypting your PDFs. It removes any passwords that provide restrictions to using your PDFs. Most of the tools are free to use and you can download them onto your computer.
Some of them do not need downloading since you can use them right on your browser. If you choose to use a subscription tool, you could enjoy the benefit of extra features. Nevertheless, you can achieve your goals with nearly every free tool. Some of them might add a watermark on your document. You need to understand the process of running it to convert your document to a password-free PDF.
You can create different permissions on different documents on your computer. For instance, you can create password protected ZIP file on a Mac to add to its safety. The MacOS create ZIP with password feature is easy to use. You first need to create the folder you want on your desktop. Once it’s ready, add all the files or documents you want to it. Your next step is to create a MacOS password-protected ZIP. Locate the search icon on the top right side of your screen. It looks like a magnifying glass. Use Terminal to create a zip folder and add a password to it. You may customize your permissions before you complete the process.
Here are the steps to remove PDF passwords through third-party apps.
- You first need to install the app to launch it. If it is based on your browser, you don’t need to install it.
- Your next step is to scroll the page and open the Add Files button.
- Decide the PDFs you want to decrypt and add them to the page.
- To complete the process, open the Unlock icon. The unlock Adobe PDF process will be triggered. Wait until the document is converted and choose OK.
- You need to save the new document into a different file. The new document contains no restrictions.
Use the Print PDF option
Your other option is to attempt to print the document. You can only do this through your Chrome browser. The only difference is that you must have the password with you. If you don’t have it, opt for the third-party apps option. Check to ensure your browser is up to date. You may update it if you wish or install a fresh copy online. Begin with this step.
- Right-click on the document and select Chrome as the option to open it.
- If you look at the top of the screen, you will see the printer button. Open this icon as though you want to print your document. At this juncture, remove the password from your PDF.
- Instead of printing, choose the Save button and save the document. Choose your preferred file to save the new copy. The freshly saved copy will not have a password.
Image credit: Unsplash
How to unlock a PDF in Adobe Acrobat
Adobe Acrobat provides you with tools to remove passwords from PDFs. The process is simple and can be done in seconds. All that you need to do is to open the document in Acrobat and enter the password. Next, remove it and save your document. Note the different permission levels you might have created in your document. If you want your PDF to have no restrictions at all, remove all the permissions. Here are the steps to follow.
- Select the PDF you want to unlock and open it in Acrobat.
- Open the Unlock button to remove the password. To do this, navigate to Tools and then choose Protect. Scroll down to Encrypt and choose Remove Security.
- Acrobat will display several options to choose from. They may include removing the Open or Permissions password. Select all the options that apply and click OK.
- Confirm the action and Save your document.
Conclusion
Passwords help keep your PDFs secure. They keep unauthorized people from making changes to your document or reading them. You might want to remove them for different reasons. You need to choose a method that favors you most. You may use Acrobat tools to remove and save a password-free document. You can use different third-party applications available online. You may also choose to use the printing option in Chrome to achieve your goal.